12042022
===============================================================
ATUALIZADO.
STOP MOTION
Stop Motion é uma técnica de animação muito usada, com recursos de uma máquina fotográfica, ou de um computador. Utilizam-se modelos reais em diversos materiais, sendo os mais comuns a madeira de árvore que tenha troncos e a massa de modelar modelos. No cinema o material utilizado tem de ser mais resistente e maleável visto que os modelos precisam durar meses, pois os eventos de moda para cada um tem um desgaste diferente. São necessárias aproximadamente 24 quadros. Dependendo do processo, são tiradas até 600 fotos ou mais dos artistas.
Os modelos são movimentados e fotografados quadro a quadro. Esses quadros são posteriormente montados em uma película cinematográfica, criando a impressão de movimento. Nessa fase, podem ser acrescentados efeitos sonoros, como fala ou música.
Os filmes em stop motion podem ser feitos em casa, apenas utilizando "miniaturas"; podem ser uma simples brincadeira, pelo fato de sempre empregarem bonequinhos e por esse tipo de animação chamar mais atenção do público infantil.

STOP MOTION
Stop Motion é uma técnica de animação muito usada, com recursos de uma máquina fotográfica, ou de um computador. Utilizam-se modelos reais em diversos materiais, sendo os mais comuns a madeira de árvore que tenha troncos e a massa de modelar modelos. No cinema o material utilizado tem de ser mais resistente e maleável visto que os modelos precisam durar meses, pois os eventos de moda para cada um tem um desgaste diferente. São necessárias aproximadamente 24 quadros. Dependendo do processo, são tiradas até 600 fotos ou mais dos artistas.
Os modelos são movimentados e fotografados quadro a quadro. Esses quadros são posteriormente montados em uma película cinematográfica, criando a impressão de movimento. Nessa fase, podem ser acrescentados efeitos sonoros, como fala ou música.
Os filmes em stop motion podem ser feitos em casa, apenas utilizando "miniaturas"; podem ser uma simples brincadeira, pelo fato de sempre empregarem bonequinhos e por esse tipo de animação chamar mais atenção do público infantil.

GRAVANDO UM ARQUIVO NO PENDRIVE
- Encontre as entradas USB do computador. Quem possui notebooks deverá encontrá-las à esquerda ou direita do computador, enquanto os usuários de PCs desktop podem achá-las na parte traseira ou frontal do gabinete;
- Verifique se o pendrive está conectado antes de continuar.
- Abra o Explorador de Arquivos clicando no ícone em forma de uma pasta, na barra de tarefas, ou utilizando o atalho ⊞ Win+E.
- Copie o arquivo. Vá até a localização dele e copie-o com o atalho Ctrl+C.
- Para copiar vários arquivos, segure Ctrl e clique em todos os itens desejados.
- Clique no nome do pendrive, no painel à esquerda do Explorador de Arquivos.Às vezes, será necessário rolar a tela para baixo no lado esquerdo da janela.
- Se não encontrar o dispositivo, clique em “Este Computador”, na parte superior do painel à esquerda, e depois clique duas vezes no nome do pendrive na seção “Dispositivos e unidades”.
- Cole os arquivos clicando em um espaço em branco na janela do dispositivo USB. Pressione Ctrl+V para que os itens colados sejam transferidos.
- Para colar os arquivos em uma pasta específica do pendrive, acesse-a antes de pressionar o atalho Ctrl+V.
- Antes de remover o pendrive, desconecte-o no computador, de forma que o computador salve os arquivos no dispositivo e evite que haja perda de dados ao removê-lo fisicamente. Siga os passos abaixo:
- Clique no ícone em formato de um pendrive no canto direito inferior da tela (pode ser preciso clicar em antes), e selecione “Ejetar [nome do dispositivo]”.
:::::::::::::::::::::::::::::::::::::::::::::::::::::::::::::::::::::::::::::::::::::::::::::::::::::::::::::::::::::::::
INICIANDO O ANO COM UMA NOVA FERRAMENTA. NOSSO PEN DRIVE.
PRIMEIRA ATIVIDADE, FORMATAR E COLOCAR O NOME NO SEU PENDRIVE
ACOMPANHE
Com a popularização dos pendrives, não é mais conveniente escrever sobre a superfície da maior parte dos dispositivos. Porém, o usuário ainda tem a opção de alterar o nome da mídia removível, que é exibido quando ela é conectada a um computador.
Pré-requisitos
Neste guia, vamos abordar duas maneiras de modificar o nome do seu pendrive. Nenhuma delas exige softwares ou conhecimentos especiais: basta plugar o disco removível na porta USB e seguir as instruções abaixo.
Faça você mesmo
A primeira maneira é clicar com o botão direito do mouse sobre o ícone do disco e escolher a opção “Renomear”. Assim, o usuário pode alterar o nome do pendrive como se estivesse renomeando um arquivo qualquer.

O segundo jeito é trocar o nome nas propriedades do pendrive. Para acessar essa janela, basta clicar com o botão direito do mouse sobre o disco e escolher a opção “Propriedades”. Na aba “Geral”, procure o campo de texto que fica ao lado do ícone do dispositivo; é nesse lugar que se altera a identificação da mídia removível.
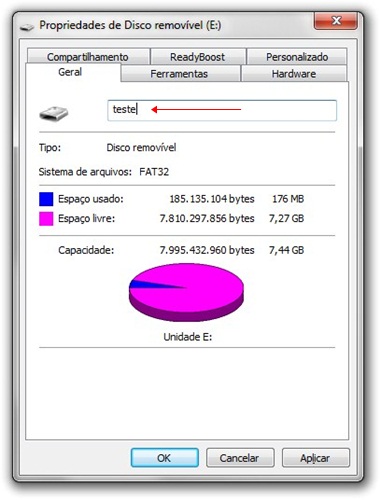
Esses são os métodos mais fáceis de renomear o pendrive. Certamente existem outras maneiras, porém os processos de personalização deste guia são os mais simples e não exigem nenhum conhecimento avançado de informática ou privilégios de administrador da máquina.
::::::::::::::::::::::::::::::::::::::::::::::::::::::::::::::::::::::::::::::::::::::::::::::::::::::::::::::::::::::::::::::::::::::::::::::::::::::::
HOJE É DIA DE COMPRAS!
MATEMÁTICA DIVERTIDA É NO EXCEL
CRIANDO UM GRÁFICO NO EXCEL COM SUAS COMPRAS.
Como Criar uma Animação em Stop Motion
Se você gostaria de saber como são criados filmes como "Wallace e Gromit" ou aqueles curtas divertidos da LEGO on-line, sua busca terminou. Embora criar animações em stop motion não seja difícil, é demorado e repetitivo. Desde que você seja paciente, esse será um hobby fantástico que pode até se transformar em uma carreira. É uma maneira divertida de aprender para todos. Esperamos que você goste!
1
Usando softwares de stop motion
-
1Escolha sua câmera. Você pode usar uma de melhor qualidade se tiver, mas uma webcam barata funciona bem, por incrível que pareça. Compre uma com anel de foco manual para que você possa ajustar esse recurso de modo a obter closes nítidos. Você pode encontrá-las on-line por um valor baixo.
- Prenda a webcam a seu dispositivo. Para usá-la com um aparelho móvel, você provavelmente precisará comprar um cabo e instalar um aplicativo que permita a você usar webcams.
- Alguns dos softwares recomendados abaixo só funcionarão com webcams ou certas câmeras. Verifique a compatibilidade antes de gastar seu dinheiro.
-
2Instale o software de stop motion. Você pode instalá-lo em praticamente qualquer dispositivo, embora os notebooks e aparelhos móveis sejam os mais fáceis de transportar por seu set de gravação. Muitos programas de stop motion têm um período de testes gratuito, portanto você pode experimentá-los antes de comprar. Leia os termos de uso primeiro, pois o trial pode restringir suas opções ou cobrir suas imagens com uma marca d'água. Seguem algumas sugestões:
- Para Mac: iStopMotion, Boinx, Dragon Frame
- Para Windows: I Can Animate 2 (recomendado para crianças), iKITMovie, ou Stop Motion Pro. O Windows Movie Maker é uma opção com menos recursos, mas pode já estar no seu computador.
- Para iPhone ou iPad: Frameographer, Stopmotion Cafe
- Para dispositivos Android: Clayframes, Stopmotion Studio
-
3Encontre objetos e bonecos para usar no seu filme. Algumas boas escolhas incluem massinha, arame, LEGO ou bonequinhos de blocos de montar semelhantes. Seja criativo; você pode usar quase qualquer objeto para fazer seu filme.
- Comece com um projeto pequeno, como uma laranja se descascando. Um segundo de filme pode exigir de 18 a 24 fotos, portanto você praticará bastante com algo desse tipo.
- Você pode desenhar em um quadro-branco ou em uma pilha de papel, alterando um pouco o desenho a cada quadro. Se for fazer assim, monte um suporte estável para sustentar os desenhos, de modo que não haja movimento acidental.
-
4Encontre uma iluminação consistente. Você pode usar qualquer luz, desde que ela não mude de brilho ou tremule. Pode ser necessário bloquear a luminosidade externa usando cortinas ou persianas se as nuvens ou outras sombras em movimento estiverem causando mudanças na iluminação.
- Algumas lâmpadas demoram um tempo para atingir a luminosidade completa. Deixe-as ligadas para aquecerem enquanto você se prepara.
-
5Prepare a cena. Monte o primeiro quadro em um local sem vento ou movimento no fundo. Todas as peças devem ficar de pé sozinhas, pois se uma cair durante a gravação, pode demorar um bom tempo até que ela fique na posição exata de novo.
- Se um boneco estiver se inclinando ou ameaçando cair, prenda-o à superfície usando massa adesiva.
-
6Prepare a câmera. Leve-a junto com o dispositivo ao local onde você gravará. Conecte a webcam ou câmera ao aparelho, abra o software e confirme que ele pode "ver" a imagem da webcam. Depois de resolver todos os problemas, coloque a câmera sobre um tripé ou cole-a firmemente com fita para evitar o movimento. Caso ela trema quando você tirar fotos, o filme parecerá caótico e não terá continuidade.
-
7Comece a tirar fotos. Tire uma fotografia dos objetos ou bonecos na posição inicial. Mova-os pouco a pouco a cada vez e tire outra foto após cada movimento. Você pode mover uma peça por vez, como um braço acenando, ou fazer vários movimentos de uma vez só, como em uma caminhada mais fluida que envolva os braços e as pernas ou vários objetos se mexendo em uma cena agitada. Tente mover um objeto mais ou menos a mesma distância a cada vez.
- Antes de tirar cada foto, veja se o item está bem focalizado. Pode ser necessário desabilitar o autofoco da câmera. Caso esteja usando uma webcam, gire o anel de foco com a mão.
-
8Verifique o software. Toda vez que você tirar uma fotografia, um quadro deverá aparecer no programa de stop motion. Esses quadros são colocados em fileira para formar uma faixa do filme, geralmente perto da parte inferior da tela. Você poderá passar entre os quadros ou reproduzir um vídeo para ter uma ideia de como o filme ficará. Não se preocupe, pois o resultado será mais fluido.
- Se cometer um erro, é só apagar o quadro que acabou de produzir e tirar outra foto.
-
9Procure por um recurso chamado "Onion Skin". Essa função bastante útil é uma das razões principais para se usar um software próprio para stop motion em vez de um editor gratuito de filmes. Com ela habilitada, o quadro anterior aparece como uma imagem fraca na tela, sobrepondo a imagem que a câmera vê; dessa maneira, você pode arrumar os objetos com precisão, vendo exatamente quanto eles se moverão na tela. Caso derrube um boneco ou cometa um erro e precise tirar alguns quadros de novo, o "Onion Skin" torna mais fácil retornar à cena antiga alinhando os bonecos com a imagem fraca.
- Se não conseguir encontrar esse recurso, procure por uma seção de Ajuda ou Tutorial, ou visite o site dos desenvolvedores do programa.
-
10Termine a gravação. Continue movendo e fotografando até que a cena esteja terminada. Salve seu trabalho com frequência e deixe tudo no lugar depois que terminar, para o caso de precisar tirar algumas fotos de novo.
- Não há necessidade de terminar a cena de uma só vez. Fazer pausas regulares ajudará a tornar o processo prazeroso, em vez de penoso.
-
11Duplique os quadros para que os movimentos aconteçam mais lentamente. Se você duplicar um quadro, ele ficará na tela por um pouco mais de tempo antes de se mover. Como regra geral, atenha-se a uma ou duas cópias de cada quadro. De vez em quando, coloque de seis a oito cópias entre os movimentos para que um objeto pause antes de mudar de direção ou começar um novo movimento. Assim, a cena ficará mais natural e sua animação será menos frenética e mais confortável para os olhos.
- Caso não saiba como fazer isso, procure por instruções para o seu software específico.
-
12Termine seu filme. Você agora pode salvar o projeto como um arquivo de vídeo e mostrá-lo a seus amigos. Se quiser, pode abri-lo em um programa de edição de vídeo e adicionar música, efeitos sonoros e efeitos especiais.
2
Usando editores de vídeo gratuitos
-
1Conheça as vantagens e as desvantagens. Talvez você já tenha um software de edição de vídeo que veio com seu computador e uma câmera ou celular que possa tirar fotos digitais. Se esse for o caso, você pode passar direto para esse método. No entanto, o processo real de gravação e edição pode ser longo e difícil. Se quiser fazer algo com mais de um minuto ou dois, experimente o método com programas de stop motion descrito acima.
- Tudo o que você precisa para o método mais fácil apresentado acima é de um período de testes gratuito do software e de uma câmera barata.
-
2Escolha seu programa. A maioria dos softwares de edição de vídeo gratuitos vai servir. Seguem algumas opções cobertas por esse guia e que você pode encontrar on-line:
- Para Mac: iMovie (vem pré-instalado em alguns Macs)
- Para Windows: Virtual Dub, Windows Movie Maker (não suporta esse tipo de vídeo oficialmente, mas às vezes funciona. Vem pré-instalado na maioria dos Windows)
-
3Prepare o local de gravação. Encontre uma área sem sombras que se movam, luz que trema ou movimento de fundo. Coloque os objetos que quiser, mantendo os menos firmes no lugar com fita dupla face ou massa adesiva.
- A animação em stop motion é demorada de se fazer. Comece com uma ideia curta e simples, como um pedaço de papel se amassando e pulando para uma lata de lixo.
-
4Mantenha a câmera firme. Você pode usar qualquer câmera, celular ou tablet que tire fotografias digitais. Coloque o aparelho sobre um tripé ou suporte, ou cole-o com fita. Ele deverá ficar bem estável, ou o filme sairá confuso e estranho.
-
5Tire as fotografias. A ideia básica é simples: tire uma foto, mova o objeto um pouquinho e tire outra. Veja como a imagem ficou e tire mais uma foto, se houver erros. Você pode tirar duas ou três fotografias de cada posição, só para garantir.
- Os objetos devem ficar bem focalizados. Se a sua câmera ficar o tempo todo ajustando a distância do foco, talvez seja necessário desabilitar o autofoco e configurá-lo manualmente.
- Mova-o a mesma quantidade a cada vez.
-
6Transfira as imagens para seu computador. Salve-as em um local fácil de lembrar e deixe os nomes dos arquivos como estão. Eles deverão estar numerados para ficarem em ordem.
- Caso esteja usando um aplicativo como o iPhoto, faça um novo álbum primeiro para manter essas fotos separadas das outras.
-
7Importe as imagens para seu editor de vídeo. Abra o software de edição e importe a pasta contendo as fotos tiradas. Essa opção geralmente fica sob "Arquivo" no menu superior, ou no local descrito abaixo:
- iMovie: veja se você está no modo Linha do Tempo. Para importar as imagens, clique no botão Fotos e escolha seu álbum.
- Virtual Dub: File → Open → Image Sequence. Selecione a primeira imagem no seu álbum, e o Virtual Dub importará automaticamente todas as outras que se seguirem na ordem numérica (ex.: DCM1000, DCM1001, DCM1002).
- Windows Movie Maker: não importe até definir a duração da imagem, como descrito abaixo.
-
8Modifique a duração da imagem. Ela determina quanto tempo cada foto aparecerá na tela, e funciona de maneira um pouco diferente em cada programa:
- iMovie: ao selecionar as fotos, você precisará colocar um valor de tempo. Experimente 0:03 (três centésimos de segundo) para um vídeo rápido e fluido, ou 0:10 para um ritmo mais relaxado, porém aos trancos.
- Virtual Dub: Video → Frame rate. 25 FPS (quadros por segundo) é um valor bem fluido e rápido, enquanto um filme de cinco a dez quadros por segundo move-se de modo mais lento e aos solavancos.
- Windows Movie Maker: {{button|Ferramentas} → Opções → Avançado → Opções de Imagem. Coloque uma duração (experimente 0,03 ou 0,10). Você agora pode carregar suas imagens para o storyboard.
-
9Brinque com outros recursos. A maioria dos softwares de edição de vídeo permite a você adicionar uma trilha sonora, título, créditos e efeitos especiais. Você pode brincar com eles se quiser ou fazer um filme silencioso. Salve com frequência durante o trabalho.
- iMovie: adicione os diálogos movendo a cabeça de reprodução (seta para baixo) até um quadro e clicando em Áudio → Gravar. Para a música, arraste uma canção ou efeito sonoro do iTunes até a faixa de áudio do iMovie.
- O Virtual Dub não tem esses recursos. Depois de exportar, você pode abrir o arquivo de vídeo em outro programa e fazer essas alterações.
-
10Salve seu filme. Para assisti-lo, abra o arquivo de vídeo e aproveite seu primeiro projeto em stop motion!
- Virtual Dub: File → Save as AVI. Suas imagens agora são uma sequencia de filme pronta para ser editada em outro programa, como o Windows Movie Maker, o Sony Vegas ou o Adobe Premiere.
Dicas
- Caso esteja desapontado com a velocidade em que seu programa pode animar, experimente exportar o projeto como arquivo de vídeo, importá-lo novamente e então usar um efeito como o da velocidade dupla. Faça essas mudanças antes de adicionar o áudio.
- Para um projeto maior com várias cenas, salve cada uma como um filme separado. Depois de completá-las, você pode importar todas para o filme final.
- Quanto mais fotos você tiver, mais fluido será o vídeo resultante.
- Para reduzir os tremidos e criar uma animação mais fluida, coloque o balanço de branco e as configurações de exposição da sua câmera no modo manual, de modo que elas não se alterem a cada foto.
- Se estiver usando esculturas de massinha, experimente colocar arame dentro delas para ajudar você a movê-las mais facilmente.
- Caso os objetos tenham membros que se movam, você precisará ter uma forma de mantê-los em uma posição sem segurá-los. A massa adesiva ou a fita adesiva enrolada funcionam bem para esse propósito.
- Se o seu computador for um pouco lento e você tentar pré-visualizar seu vídeo no estágio de edição, o filme pode pular quadros ou ficar preso em um. Depois de salvo, o vídeo deverá fluir bem.
- Ao começar, tire fotos dos rostos dos personagens para mostrar enquanto eles estiverem falando. Esse recurso apressará o processo e ficará bem na tela.
- Para fazer um objeto voar, como um pássaro ou pterossauro de brinquedo, prenda um barbante transparente a ele. Segure-o no ar a cada quadro em que quiser que ele voe. Duas pessoas devem trabalhar nesse processo.
- A câmera deverá ser compatível com o software que você estiver usando. Caso o programa não consiga encontrar seus arquivos, talvez seja necessário baixar um software diferente para produzir o filme.
- Planeje a velocidade antes de adicionar o áudio.
Avisos
- Fique fora do caminho da fonte de luz ou posicione-a de modo a não criar sombras que mudem a cada quadro sobre sua animação.
- Esse projeto é longo. Faça pausas para evitar ficar entediado ou frustrado e anote onde parou para que possa continuar da próxima vez.
- Uma câmera em alta resolução criará arquivos grandes, o que pode sobrecarregar seu computador. Se você já tiver tirado as fotos em alta resolução, pode reduzir o tamanho delas em lotes usando o PhotoShop ou programas de compressão de imagens. É melhor manter cada quadro com menos de 500 KB, a menos que você esteja usando um software profissional.
Materiais Necessários
- Câmera digital
- Monopé, tripé ou outra maneira de deixar a câmera estável
- Programa de stop motion ou outro software de edição de vídeo
- Bonequinhos e materiais para montar o cenário
- Uma lâmpada ou duas para garantir uma boa iluminação
19 - APRESENTAÇÃO DOS TRABALHOS
PRIMEIRO BIMESTRES - 060217
• COM
BASE EM UM TEMA GENÉRICO (QUE ABRANGE VÁRIAS COISAS), CADA GRUPO DESENVOLVERÁ SUA PESQUISA E A FORMA DE
APRESENTAR O SEU TRABALHO.
• NO
FINAL O GRUPO DEVERÁ APRESENTAR UMA SOLUÇÃO QUE PODERIA SER ADOTADA.
• AULAS
PARA DESENVOLVIMENTO 3.
• AULAS:
06/FEV – 13/FEV - 20/FEV
• OBS:
DIA 20 INICIO DAS APRESENTAÇÕES E DEBATES.
• AULAS
PARA DESENVOLVIMENTO 3.
• AULAS:
06/FEV – 13/FEV - 20/FEV
• TEMA: DOENÇAS TRANSMITIDAS PELA CONTAMINAÇÃO DE PERNILONGOS
• OBS:
DIA 20 INICIO DAS APRESENTAÇÕES E DEBATES E NAS PRÓXIMAS DUAS AULAS SUBSEQUENTES.
========================================================================
4º Bimestre
1ª Aula
Nessa aula será apresentado aos alunos o gênero fotonovela, demonstrando alguns elementos que o compõe. Investigar junto aos alunos, por meio de intervenções orais, o que sabem sobre esse gênero.
1. Perguntar se eles sabem o que é uma fotonovela e se já leram alguma.
Explicar que as fotonovelas são uma forma bem particular de contar uma história que mistura quadrinhos, novela e fotografia. Que elas se assemelham com o gênero História em Quadrinhos apresentando alguns aspectos em comum, como: o uso de balões; imagens; e a estrutura que é organizada numa sequência de quadros. Comentar que, a temática é um dos aspectos que os diferenciam, pois as fotonovelas, em geral, tratam de romances, dramas e amores impossíveis. Embora se pareçam em muitos pontos, a fotonovela é um gênero próprio de narrar uma história.
2. Levar alguns exemplos de fotonovelas e realizar a leitura estabelecendo relações entre texto e imagem, explorando a linguagem e a forma composicional do gênero. Dizer em que locais circulam esses gêneros,
os efeitos de sentidos expressos pelo uso dos sinais de pontuação. Pedir que observem os balões e se há diferença entre eles. Verificar a ocorrência de legendas e comentar para que servem. Explicar o que são onomatopeias e interjeições. Enfim, explanar sobre os recursos linguísticos e estilísticos que constituem esse gênero.
3. Confira o site Quadrinho.com
4. Explorar os elementos que constituem as Histórias em Quadrinhos que são comumente encontradas nas fotonovelas.
5. Explicar cada item: balão, onomatopeias, legendas, recordatórios e outros recursos. Quando terminarem essa atividade, pedir aos alunos que acessem o site Acervo João Piol - Revistas de Fotonovelas. Oriente-os na navegação indicando o caminho que deverão percorrer. Indique a leitura do conteúdo Origem das Fotonovelas e Fotonovelas no Brasil.
6. Peça aos alunos que anotem as seguintes informações: Qual foi a primeira revista de fotonovela? Onde e quando foi lançada? E no Brasil, qual foi a primeira e quando foi lançada? Em que décadas elas atingiram maior ascensão no mercado?
PROJETO CRIAÇÃO PARA O 2º BIMESTRE
DATAS PARA O 6ºA
ATENÇÃO CADA GRUPO PODERÁ APRESENTAR MAIS DE UM TRABALHO
ABRIL
12 - MONTAGEM DOS GRUPOS - ESCOLHA DOS TEMAS.
19 - REAVALIAÇÃO DOS GRUPOS.
26 - APRESENTAÇÃO PELOS GRUPOS DO TEMA ESCOLHIDO.
MAIO
3 - DÚVIDAS E ACOMPANHAMENTO DOS TRABALHOS. - DÚVIDAS
10 - REVISÃO E ORIENTAÇÃO DOS TRABALHOS EM SALA DE AULA. - DÚVIDAS
17 - REVISÃO E ORIENTAÇÃO DOS TRABALHOS EM SALA DE AULA. - DÚVIDAS
24 - APRESENTAÇÃO DO QUE JÁ FOI CRIADO, TEMPO DE TRÊS MINUTOS POR GRUPO. - DÚVIDAS
31 - PLANTÃO DE DÚVIDAS
JUNHO
7 - APRESENTAÇÃO DOS TRABALHOS PARA A NOTA, TEMPO MÁXIMO 6 MINUTOS.
14 - APRESENTAÇÃO DOS TRABALHOS PARA A NOTA, TEMPO MÁXIMO 6 MINUTOS.
21 - APRESENTAÇÃO DOS TRABALHOS PARA A NOTA, TEMPO MÁXIMO 6 MINUTO.
######################################################
PROJETO CRIAÇÃO PARA O 2º BIMESTRE
DATAS PARA O 6ºB
ATENÇÃO CADA GRUPO PODERÁ APRESENTAR MAIS DE UM TRABALHO
ABRIL
13 - MONTAGEM DOS GRUPOS - ESCOLHA DOS TEMAS.
20 - REAVALIAÇÃO DOS GRUPOS. - DÚVIDAS
27 - APRESENTAÇÃO PELOS GRUPOS DO TEMA ESCOLHIDO. - DÚVIDAS
MAIO
4 - DÚVIDAS E ACOMPANHAMENTO DOS TRABALHOS. - DÚVIDAS
11 - REVISÃO E ORIENTAÇÃO DOS TRABALHOS EM SALA DE AULA. - DÚVIDAS
18 - REVISÃO E ORIENTAÇÃO DOS TRABALHOS EM SALA DE AULA. - DÚVIDAS
25 - APRESENTAÇÃO DO QUE JÁ FOI CRIADO, TEMPO DE TRÊS MINUTOS POR GRUPO. - DÚVIDAS
JUNHO
1 - PLANTÃO DE DÚVIDAS FINAL
8 - APRESENTAÇÃO DOS TRABALHOS PARA A NOTA, TEMPO MÁXIMO 6 MINUTOS.
15 - APRESENTAÇÃO DOS TRABALHOS PARA A NOTA, TEMPO MÁXIMO 6 MINUTOS.
22 - APRESENTAÇÃO DOS TRABALHOS PARA A NOTA, TEMPO MÁXIMO 6 MINUTO.
######################################################
Microsoft Office Excel
Excel é o nome pelo qual é conhecido o software desenvolvido pela empresa Microsoft, amplamente usado por empresas e particulares para a realização de operações financeiras e contabilísticas usando planilhas eletrônicas (folhas de cálculo).
As planilhas são constituídas por células organizadas em linhas e colunas. É um programa dinâmico, com interface atrativa e muitos recursos para o usuário.
O aplicativo Excel é usado para realizar uma infinidade de tarefas como: cálculos simples e complexos, criação de lista de dados, elaboração de relatórios e gráficos sofisticados, projeções e análise de tendências, análises estatísticas e financeiras, além de trazer incorporado uma linguagem de programação baseada em Visual Basic.
Suas aplicações mais comuns e rotineiras são: controle de despesas e receitas, controle de estoque, folhas de pagamento de funcionários, criação de banco de dados etc.
A primeira versão do Excel para o sistema Macintosh foi lançada em 1985 e para o Microsoft Windows em 1987.
Objetivos Específicos de Informática para 6° ano:
Empregar o recurso multitarefa alternando entre os programas, copiar e colar;
Encontrar, abrir e salvar arquivos pela árvore de diretórios, maximizar, minimizar, restaurar e fechar;
O motivo pelo qual devemos ligar e desligar o computador corretamente;
Nomear as partes e os cuidados que deve se ter com computador;
Nomear as partes e os cuidados que deve se ter com computador;
Diferenciar Hardware de Software e entender o que é sistema operacional;
Usar corretamente o teclado, noção básica de Windows Explorer e painel de controle;
Renomear e criar e pastas, configurar área de trabalho, barra de tarefa, noções de Word pad e paint.
Os conceitos de informática são apresentados de maneira natural durante as aulas. O professor apresenta os desafios aos alunos e naturalmente as ferramentas dos aplicativos se tornam necessárias para a conclusão dos trabalhos.
Durante as aulas são utilizados vários aplicativos além do aplicativo principal, os conceitos abordados anteriormente são constantemente relembrados.
Todas as atividades desenvolvidas nas aulas de informática são ligadas ao conteúdo escolar.
05/10 - Os grupos de alunos de desenvolvimento, vide dia 01/10, deverão montar as questões ´para a entrevista. As questões da entrevista são ligadas a aula do dia 01/10.
Entregar no final da aula para correção.
Os alunos do grupo de criação - trabalho literário continuam o desenvolvimento em sala. Em cada aula o aluno deverá estar com o seu pendrive para avaliar a criação em casa.
01/10
Neste mês os alunos em grupo irão desenvolver um trabalho utilizando as ferramentas tecnológicas que vimos este ano.
Exemplos:
- filmes;
- fotos;
- blogs;
- jogos;
- sites;
Sequência da montagem do trabalho.
- Em grupo escolher o tema;
- Em casa, na convivência ou em sala de aula baixar o programa que você ira utilizar.
- Desenvolver o projeto em casa e durante as aulas fazer as correções.
Os trabalhos serão classificados e avaliados conforme o grau de dificuldade desenvolvido.
DATA FINAL PARA ENTREGA DOS TRABALHOS 29 DE OUTUBRO, NOSSA ÚLTIMA AULA.
8/10
Nesta aula vamos conferir como estão os trabalhos
15/10
Conferência e correções.
22/10
Último dia para conferência e correção dos trabalhos
29/10
Entregar um pendrive do grupo.
.
13/08 - 20/08
==============================================
Em grupo os alunos hoje deverão:
1- Criar um produto real que seja comercializado.
2- Microsoft Word - texto técnico sobre o mesmo.
3- Microsoft Power Point - a propaganda do produto.
4- Criar uma pasta no pendrive com o nome produto e o nome dos alunos do grupo.
5- Salvar no pendrive os dois trabalhos
6- Entregar no final da aula o pendrive.
Obs.: será recolhido um pendrive do grupo. 27/08.
WORD
- CABEÇALHO - PRODUTO / RODAPÉ NOME E NUMERO DOS ALUNOS.
- WORD ART
- CLIPART
POWER POINT
- TEXTOS COLOCADOS CORRETAMENTE COMO DEMONSTRADO EM AULAS ANTERIORES.
- COLOCAR UM DESIGNER
- COLOCAR EFEITOS DIFERENTES ENTRE SLIDES
- COLOCAR EFEITOS NOS TEXTOS.
==============================================
==========================
2º Bimestre
JUNHO - CALENDÁRIO
04- Apresentação individual da animação - Entrega do pendrive para os alunos que não entregaram.
11-Correções dos trabalhos do grupo e entrega dos pendrives para avaliação do trabalho em grupo.
18-Entrega dos trabalhos em grupo no pendrive - Apenas um pendrive do grupo deverá ser entregue.
25-Recuperação do bimestre.
PARA OS ALUNOS QUE JÁ TERMINARAM E ENTREGARAM OS TRABALHOS:
Todos conhecem o caráter lúdico das histórias em quadrinhos (HQs) e muitos a consideram uma forma de arte. Além de entreter, as HQs podem auxiliar no processo de ensino-aprendizagem dos mais diversos conteúdos, como geografia, matemática, história, português e idiomas estrangeiros. Baseado nestas características positivas das HQs, surgiu a proposta de desenvolvimento do software HagáQuê, um editor de histórias em quadrinhos com fins pedagógicos. O HagáQuê foi desenvolvido de modo a facilitar o processo de criação de uma história em quadrinhos por uma criança ainda inexperiente no uso do computador, mas com recursos suficientes para não limitar sua imaginação. E, como resultado do crescente uso por pessoas com necessidades especiais, o software vem passando por um processo de redesign visando melhorar sua acessibilidade.
Faça o download do HagáQuê neste link.
Crie uma história em quadrinhos sobre o tema "Falta de recursos naturais."
OBS: Para os alunos que ficarem de recuperação será pedido a criação de um GIBI.
Como Fazer um Vídeo Caseiro
Dicas para fazer um filme sensacional com a câmera do seu celular [vídeo]
http://www.tecmundo.com.br/gravacao-de-video/21027-dicas-para-fazer-um-filme-sensacional-com-a-camera-do-seu-celular-video-.htm
Leia com atenção
Você já pensou em criar lutas entre bonecos palitos diretamente em animações super leves no formato GIF? Pivot Stickfigure Animator trabalha facilmente com pequenas animações para quem não possui muitas habilidades artísticas. Movendo os objetos quadro a quadro é possível criar uma cadeia de animação dinâmica, de uma forma tão fácil que até as crianças vão se divertir.
Além de criar os tradicionais bonequinhos, use sua criatividade para montar figuras como veículos, animais e tudo o que puder imaginar! Na opção Edit o boneco e suas respectivas articulações são exibidos, possibilitando ajustes ou até mesmo desenvolvimento de outras formas com círculos e linhas. Para completar há uma barra de controle de velocidade.
Como criar minha animação?
Em primeiro lugar você precisa criar seu personagem. Se desejar editar alguma característica do seu boneco, vá a Edit e selecione os botões auto-explicativos no menu que se abre. Para inserir outro boneco/modelo, basta ir à opção Add Figure. Os planos de fundo são inseridos através do menu File > Load Background.

Depois de ter criado seu personagem, posicione os elementos adequadamente e vá clicando em Next Frame para prosseguir até o quadro seguinte. Após ter concluído a sua sequência, dê play e divirta-se!
Exportando a animação
Ao terminar a sua criação, você poderá exportá-la para dois formatos de imagem: GIF e BMP. Para isso, siga o caminho File > Save Animation. Na nova janela que se abriu, escolha o local em sua máquina onde deverá ser salvo o arquivo e também defina o formato de sua preferência. Além destes dois, existe o formato do programa, PIV. Este formato permite que seu trabalho seja modificado posteriormente.
Download. Salve no pendrive
Calendário 2º Bimestre
MAIO
07-Desenvolvimento do projeto parte 1 - (Em sala de aula)
14-Desenvolvimento do projeto parte 2 - (Em sala de aula)
21-Desenvolvimento do projeto parte 3 - (Em sala de aula) Enviar o trabalho individual ou do grupo para o e-mail sergiolnr@yahoo.com o ASSUNTO: 6 ano animação nome do aluno
28-Apresentação - entrega do pendrive com o trabalho individual.
JUNHO
04- Apresentação individual da animação - entrega do pendrive para os alunos que não entregaram.
11-Correções dos trabalhos do grupo e entrega dos pendrives para avaliação do trabalho em grupo.
18-Entrega dos trabalhos em grupo no pendrive - Apenas um pendrive do grupo deverá ser entregue.
25-Recuperação do bimestre.
Projeto Boletim Informativo
Primeira parte:
- Os alunos montam seus grupos com seis componentes. 26/mar
- Escolhem um tema.26/mar - 02/abr
- Cada componente escreve um assunto levando em conta o Tema principal. (pode ser digitado no word em um primeiro momento).09/abr
- Após todos os textos prontos transportar os textos para o Microsoft Publisher.16/abr-23/abr
- Salvar no pen-drive.(cada aluno do grupo deverá ter esse trabalho no seu pen-drive).16/abr-23/abr
Segunda parte: 23/abr
Depois do trabalho pronto, enviar em anexo para o meu e-mail.
e-mail: sergiolnr@yahoo.com
assunto: 6 ano grupo X trabalho do primeiro bimestre.
Modelo
Datas:
02/abril - montagem dos textos no publisher
09/abril - correção dos textos.
16/abril - cada grupo apresentará seu trabalho no telão.
23/abril - na aula irei abrir meu e-mail e conferir o trabalho enviado pelo grupo.
OBS: SE O GRUPO MONTAR TUDO EM CASA, NÃO TERÁ NOTA DE DESENVOLVIMENTO EM GRUPO.
------------------------------------------------
25/mar
Hoje novos grupos, novo trabalho para o mês de abril.
Como montar uma notícia técnicas.
Uma notícia é um relato ordenado, objetivo e claro de fatos recentes ou de situações, com interesse público, sem comentários nem expressão de opiniões.
Uma notícia divide-se em três partes: título, cabeça da notícia, parágrafo-guia ou lead e corpo da notícia, desenvolvimento ou body.
Uma notícia divide-se em três partes: título, cabeça da notícia, parágrafo-guia ou lead e corpo da notícia, desenvolvimento ou body.
I- Título
Resumo da notícia com o menor número possível de palavras. É imperativo começar do mais importante para o menos importante, como toda a notícia.
O título deve conter:
1- ante título (assunto geral)
2- título (assunto principal da notícia)
3- subtítulo e entre títulos (assuntos específicos ou relevantes da notícia).
O ante título, o subtítulo e os entre títulos só se utilizam quando haja necessidade para tal.
1- ante título (assunto geral)
2- título (assunto principal da notícia)
3- subtítulo e entre títulos (assuntos específicos ou relevantes da notícia).
O ante título, o subtítulo e os entre títulos só se utilizam quando haja necessidade para tal.
II- Cabeça da Notícia, Parágrafo-Guia ou Lead
Este parágrafo é, normalmente, escrito com caracteres distintos e diferenciado do corpo da notícia. Começa do mais importante para o menos importante. Responde às seguintes perguntas:
1- Quem? - Afirmação mais importante da notícia, sujeito da frase, palavra-chave, palavra ou expressão com maior peso dramático
2- O quê? - Predicado (verbo) e complemento direto ou indireto. É o acontecimento propriamente dito.
3- Onde?
4- Quando?
Destas perguntas, somente se responde se existirem respostas para elas. A ordem das perguntas pode ser:
1- Quem?
2- O quê?
3- Quando?
4- Onde?
III- Corpo da Notícia, Desenvolvimento ou Body
Expande as informações do parágrafo-guia, sempre do mais para o menos importante. Além disso, desde que haja elementos, responde às questões:
1- Como?
2- Porquê?
2- Porquê?
Uma notícia deve ser feita de forma, a que se retirarmos o último parágrafo, o conteúdo da mesma não seja praticamente afetado, ou seja, consigamos perceber a notícia.
Algumas Regras Gerais Para Fazer Notícias
Algumas Regras Gerais Para Fazer Notícias
1- Na execução de uma notícia, tudo se escreve sempre do mais importante para o menos importante. As afirmações colocam-se, habitualmente, antes de indicar quem as verbalizou.
2- Uma notícia escreve-se sempre na 3ª pessoa (do singular ou do plural). Eu, tu, nós, vós e vocês deverão somente serem empregues nas citações, separadas com aspas.
3- Numa notícia, nunca se expressa opiniões, sentimentos, mas sim relatarmos a notícia tal e qual como ela é. Só se devem usar os adjetivos que designam o que é evidente para todas as pessoas.
4- Quando não se presenciamos algum acontecimento, recorre-se a fontes diversas ou a citações, tendo sempre o cuidado de indicar que os dados estão em concordância com as referidas fontes. Indica-se somente aquilo que se tem a certeza.
5- A linguagem deve ser simples, clara e objetiva, para que todas as pessoas a possam compreender. As palavras pouco conhecidas não devem ser empregues. Deve-se evitar o uso de recursos estilísticos e de todas as expressões que possam suscitar dúvidas no leitor. As frases devem ser curtas e simples. Quando se usam siglas, é necessário dizer o que elas significam, colocando-as entre parêntesis.
6- Deve-se transmitir o máximo de informações num mínimo de palavras.





